Download Java SE 8 Environment 8 1.8.11.12 for Mac. Fast downloads of the latest free software! Already own Minecraft? Download it again for Windows, Mac and Linux. Download server software for Java and Bedrock and play with your friends.
Java 5 compatibility has been dropped. To use DrJava, you will need Java 6 or newer. New features since the last stable release: - DrJava is now compatible with Java 8 and perhaps with future editions of Java. Bug fixes since the last stable release: - DrJava correctly finds and labels Oracle JDK 7 compilers on Mac. Maven is the most widely used build and project dependency management tool for Java-based applications. We can install Maven on Mac OS using a package manager such as HomeBrew or through XCode Command Line Tools. But, in this tutorial, we will learn how to install Maven on Mac OS without using any other software. Maven requires Java to execute.
This topic includes the following sections:
System Requirements for Installing the JDK on macOS
The following are the system requirements for installing the JDK on macOS:
Any Intel-based computer running macOS.
Administrator privileges.
You cannot install Java for a single user. Installing the JDK on macOS is performed on a systemwide basis for all users. Administrator privileges are required to install the JDK on macOS.
Determining the Default JDK Version on macOS
When starting a Java application through the command line, the system uses the default JDK.
You can determine which version of the JDK is the default by entering java -version in a Terminal window. If the installed version is 13 Interim 0, Update 0, and Patch 0, then you see a string that includes the text 13. For example:
Java Latest Version Download For Mac
To run a different version of Java, either specify the full path, or use the java_home tool. For example:
Htc phone app for mac. $ /usr/libexec/java_home -v 13 --exec javac -version
Installing the JDK on macOS
- Download the JDK
.dmgfile,jdk-13.interim.update.patch_osx-x64_bin.dmg.Before the file can be downloaded, you must accept the license agreement.
- From either the browser Downloads window or from the file browser, double-click the
.dmgfile to start it.A Finder window appears that contains an icon of an open box and the name of the.pkgfile. - Double-click the
JDK 13.pkgicon to start the installation application.The installation application displays the Introduction window. - Click Continue.
- Click Install. A window appears that displays the message: Installer is trying to install new software. Enter your password to allow this.
- Enter the Administrator user name and password and click Install Software.The software is installed and a confirmation window is displayed.
.dmg file if you want to save disk space. Uninstalling the JDK on macOS
You must have Administrator privileges.Note:
Do not attempt to uninstall Java by removing the Java tools from /usr/bin. This directory is part of the system software and any changes will be reset by Apple the next time that you perform an update of the OS.
- Go to
/Library/Java/JavaVirtualMachines. - Remove the directory whose name matches the following format by executing the
rmcommand as a root user or by using thesudotool:/Library/Java/JavaVirtualMachines/jdk-13.interim.update.patch.jdkFor example, to uninstall 13 Interim 0 Update 0 Patch 0:
$ rm -rf jdk-13.jdk
Installation FAQ on macOS Platform
This topic provides answers for the following frequently asked questions about installing JDK on macOS computers.
1. How do I find out which version of Java is the system default?
When you run a Java application from the command line, it uses the default JDK. If you do not develop Java applications, then you do not need to worry about this. See Determining the Default JDK Version on macOS.
2. How do I uninstall Java?
See Uninstalling the JDK on macOS.
3. After installing Java for macOS 2012-006, can I continue to use Apple's Java 6 alongside the macOS JDK for Java 13?
If you want to continue to develop with Java 6 using command-line, then you can modify the startup script for your favorite command environment. For bash, use this:
$ export JAVA_HOME=`/usr/libexec/java_home -v 13`
Some applications use /usr/bin/java to call Java. After installing Java for macOS 2012-006, /usr/bin/java will find the newest JDK installed, and will use that for all of the Java-related command-line tools in /usr/bin. You may need to modify those applications to find Java 6, or contact the developer for a newer version of the application.
4. What happened to the Java Preferences app in Application Utilities?
The Java Preferences app was part of the Apple Java installation and is not used by Oracle Java. Therefore, macOS releases from Apple that do not include Apple Java will not include Java Preferences.
Last updated: January 16, 2019
Update: Please see our Java Support in Safari 12 article for the latest information on Java support in Safari on macOS. The option to allow plug-ins described below is no longer supported by Safari.
No matter which web browser you use on your computer, you will need the Java plug-in from Oracle in order to view content that uses Java, such as Java applets. The Safari web browser on Mac from Apple is no exception. Java applets are common on the Internet. It is important, therefore, to know how to enable and disable Java in Safari on Mac if it is your web browser of choice.
Latest Java Version For Macos High Sierra
First, please be certain the version of Java on your computer is current. Once you have verified Java is installed on your computer, please follow the instructions below to learn how to enable or disable Java in Safari on Mac.
1. Launch the Safari application, and click the Safari file menu. Select Preferences from the drop-down menu.
2. The Preferences dialog will launch in a new window. Click the Security icon.
To enable Internet plug-ins, including Java, to load in Safari, check the Internet Plugins: Allow Plug-ins check box. Unlike Safari on Windows, there is no individual check box for Enable Java for Safari on Mac.
3. When you encounter Java content in Safari, Safari will block the content from loading. You will see a notification in the browser window where the Java content would otherwise load:
4. Click the right-arrow in the notification. A Do you want to trust the website… dialog will display.
In this case, we visited the Java.com web site to load a test Java applet. Since we trust the web site, we clicked the Trust button to allow java.com to use the Java plug-in. When we re-visit the Java content on this web site, the Java content will now display.
5. You can manage your trusted web sites, and choose degrees of trust, by returning to the Security settings of Safari’s Preferences window. Adjacent to the Internet Plugins: Allow Plug-ins check box, click the Website Settings… button.
A new dialog will launch. The dialog displays all of the Internet plug-ins currently installed. To manage the web sites you have trusted to use the Java plug-in, click Java in the left navigation pane. The list of web sites you have already trusted will display.
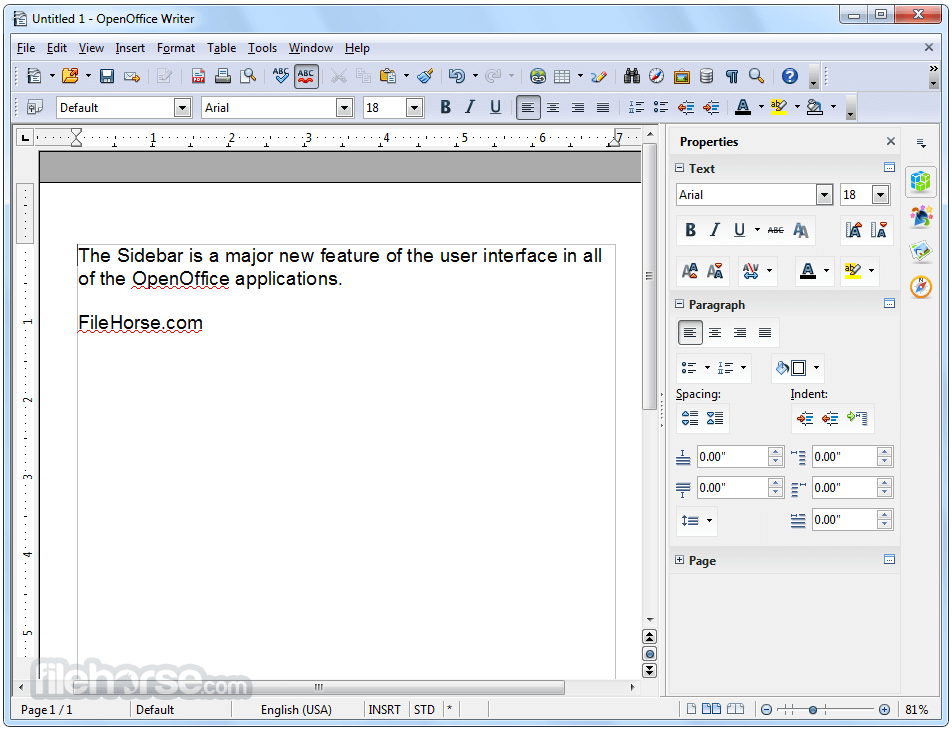
Use the pull-down menu adjacent to the web site in the list to choose a level of trust you want to extend to this site. You may choose from Ask, Block, Allow or Allow Always (or Run In Unsafe Mode). You may delete a web site from this list by highlighting it with your mouse, and clicking the minus button at the bottom of the list.
Thank you for visiting Tech Help Knowledgebase to learn how to enable and disable Java in Safari on Mac.
Tech Help Knowledgebase creates how-to articles and video tutorials for common issues, and provides technical support for the categories covered by our site.
Get Support.



