
- What Is The Latest Apple Phone
- Find Iphone App For Mac
- Find My Iphone For Macos
- Find My Iphone For Mac Download
- Find My Iphone For Macbook
As an iPhone user, you might be familiar with iTunes and know how to create iPhone backups regularly using iTunes on Windows PC as well as Mac computer. However, regular iTunes backup with large files might take up lots of space on your computer, especially the disk C. Therefore, it’s necessary to delete some of the iPhone backups in order to reclaim the space for your Mac or PC. If you have no idea about the iTunes backup location and how to delete iPhone backups, then you’re in the right place. Just read on and this post will show you how to find the iPhone backup location on Windows or Mac , how to manage, delete or move iPhone backups, as well as how to view iPhone backup files and data information inside iTunes backups locating on Mac and PC.
Jump to the contents you prefer:
How to Find iTunes/iPhone Backup Location on Mac and Windows PC
Find My iPhone is an iCloud feature that allows you to locate lost or misplaced Apple devices, including iPads, AirPods, Apple Watches, Macs, and of. Connect your iPhone to your computer. On a Mac with macOS Catalina 10.15, open Finder. On a Mac with macOS Mojave 10.14 or earlier, or on a PC, open iTunes. If a message asks for your iPhone passcode or to Trust This Computer, follow the onscreen steps. If you forgot your passcode, get help. Locate your iPhone on your computer. Find My includes Activation Lock, a feature that prevents anyone else from using your iPhone, iPad, iPod touch, Apple Watch, or Mac if it's ever lost or stolen. Learn how it works How to turn off Activation Lock.
To manage, delete or copy iTunes backups on PC and Mac, you need to find iPhone backup location first. Actually, the iTunes backups are stored locally in disk drive on your Mac & PC. You can easily locate iPhone backups by navigating to the relevant folder.
Here are a few things you should keep in mind when accessing your iTunes backup.

- Follow this guide properly to avoid any damage to the backup files created by iTunes.
- Do not try to edit, relocate or rename the iTunes backup files yourself as it can corrupt them.
Find iPhone backup location on your Mac:
- Click the search icon in the top menu bar.
- Copy and paste this: ~/Library/Application Support/MobileSync/Backup/
- Hit Return. A list of your iOS data backups will appear.
Alternatively, you can locate a specific backup in iTunes.
- Go to iTunes > Preferences.
- Click Devices.
- Control-click on the backup that you want to access and select Show in Finder.
Find iTunes backup location on your Windows 7, 8, 10 PC:
- Find the Search bar:
- On Windows 7: click Start.
- On Windows 8: click the magnifying glass in the upper-right corner.
- On Windows 10: click the Search bar next to Start button.
- Enter “%appdata%” in the search bar, and press Enter.
- Then go to “Apple Computer > MobileSync > Backup”.
Or you can directly go here by navigating to [your name in computer > AppData > Roaming] first then paste this path.
What Is The Latest Apple Phone
Quickly Find iPhone or iPad backup location with iManager
Feel it difficult to locate iPhone backup on computer? No worry! Gihosoft iManager is an iPhone manager tool to help you find all iTunes backup files within one click, whether you are using Mac OS or Windows 10/8/7/Vista/XP/2000/NT. It’s free and you can give it a try!
Find Iphone App For Mac
- Install Gihosoft iManager and launch it on your computer. The list of your iPhone backup will be loaded on the left side.
- Choose the iPhone backup file and click on “Backup location”.
- Ensure to Open the folder of the specific iTunes backup location. That’s it!
Find My Iphone For Macos
How to Copy iPhone Backup Files Before You Delete Them
Through those methods mentioned before, you can easily find the iPhone backup location on your PC or Mac. And it’s necessary to copy your old iPhone backup files to an external hard drive or other disks when you have to free up the space by deleting the backup files on your Mac or Windows computer. You can just back up the files to an external hard drive by opening the folder of iPhone backup location and copy & paste all of its contents to the hard drive. Remember you’d better move the entire contents as one when you do this so that the backup files aren’t damaged. You can also use the Gihosoft iManager to copy and export your iPhone backups as a zip file or raw data without damage onto other location.
How to Manually Delete iPhone Backups on Mac or Windows PC
As you may observe, it is hard to know the specific date of the backup file was created or the latest modified. So now we will tell you how to access specific backup files and then delete them.
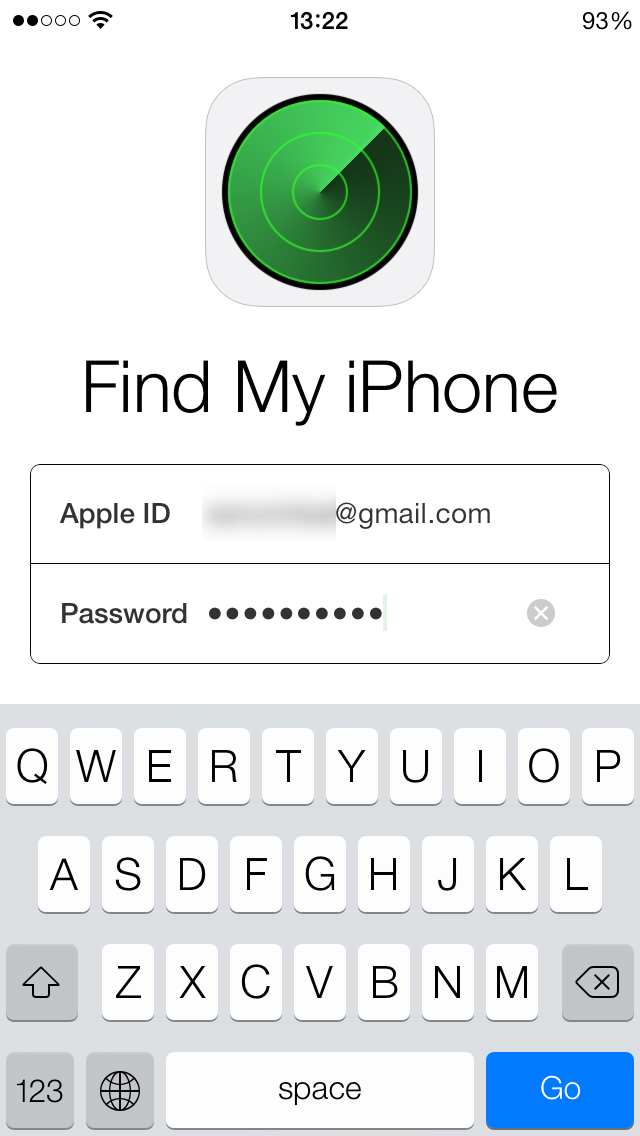
- Step 1: For Mac, go to iTunes > Preferences. For Windows: run iTunes and go to Edit > Preferences.
- Step 2: Click “Devices”.
- Step 3: You will see a list of all the backups created till now for a device.
- Step 4: Choose the old iTunes backups you would like to delete. You can have the detail of the backup by hovering your cursor over specific records.
- Step 5: Click “Delete Backup” and then confirm it.
How to Manage, View & Export the Contents of Your iPhone Backups
Even if you find the iPhone backup location, you are not allowed to access the contents of your iTunes backup files as they are encrypted. If you want to view and extract the iPhone backup and save some specific data as readable files, using Gihosoft iPhone Manager is the best bet for you. It allows you to view and browse all the contents in your iPhone backup like photos, videos, messages, contacts, etc. It also enables you to export them onto your computer as you like.
With a near 100% accuracy rate Universal Translator was impressive. Sure, it uses Google Translate, but it was easy to use and fast. Translator for google mac. We are so impressed with Universal Translator we are using it as our go-to translator. Translate words and even entire sentences into more than 50 different languages with Universal Translator, right from the desktop of your Mac. Now we need a mobile version, please.
Find My Iphone For Mac Download
How to view and browse the contents in your iPhone backup
Find My Iphone For Macbook
- Run the iPhone Manager on Mac or PC
- Select the iPhone backup you need from the list on the left.
- Choose the type of file you want to view, for example, the Photos.
- All of the photos as well as videos in your iTunes backup will be sorted into the category so that you can see them clearly.
Extract and save the contents of iPhone backup selectively
Without seeking for the iPhone/iTunes backup location and technical knowledge, you can just decipher any contents or files from the encrypted iPhone backup with the help of Gihosoft iPhone Manager.
If you want those media files in iTunes backups, such as photos, videos, voice memos, and voicemail, just select the App icon, select the content and click on “To PC” to save them on computer.
As for text-content information like messages (Texts, iMessages, WhatsApp, Viber), contacts and call logs, you can save and export it as PDF, TXT or CSV files onto your Mac or PC.
Using the built-in File System, you can browse the file system of iTunes backups and export any file or folder from it.
The whole process is read-only, just making copies from your iPhone backups, so you don’t need to worry your backups get corrupted or damaged.
Bottom Lines
Regularly backing up iPhone data with iTunes helps you to restore the lost data at any time. Besides, to delete backups on iTunes periodically is also a good habit when you need to free up space on your computer. It is not a hard task to find the iPhone backup location, especially with the help of Gihosoft iManager. We hope this article will help you to manage your iTunes backup files and contents better. If you have any query or suggestion, please leave them on the comment section.



