By Adela D. Louie, Last updated: December 18, 2019
Ever wonder what DNS servers on your Mac are? Would you want to know on when or how are this DNS servers work? Well, in this article, we are going to know more about the DNS server on your Mac and on how you can find them. So if you are one of those people who are actually curious about it, then this is for you.
Part 1: What is A DNS Server?
If a certain device such as your Mac does not have a DNS server, then you will not be able to access the internet on your device. This is because a DNS server is one of the most crucial parts of the DNS infrastructure. DNS stands for Domain Name System.
This is where you will be able to find the IP addresses and as well as the hostnames and the data that is used for you to fix any problems that the user might encounter on a certain website, a device or some other network system that is using an IP address. Truly, DNS is very handy.
Part 2: When Do We Use DNS Servers?
I want to display the DNS servers that are used by the current network setup on OS X, from the command line. Stack Exchange Network Stack Exchange network consists of 176 Q&A communities including Stack Overflow, the largest, most trusted online community for developers to learn, share their knowledge, and build their careers. On your Mac, open the Network Utility app, located in the /System/Library/CoreServices/Applications folder. Click Lookup, then enter an internet address to look up. Type a domain name address (for example, www.apple.com) or a numerical IP address, then click the Lookup button. Check if NetworkManager is running. You can use below command to check if NetworkManager is. A command-line interface for managing DNS servers. This utility is useful in scripting batch files to help automate routine DNS management tasks, or to perform simple unattended setup and configuration of new DNS servers on your network. Syntax dnscmd command command.
Once that a user types in a certain host or website or a URL on the address bar on one of their browsers, the DNS resolver will then immediately contact the DNS server for it to be able to find the IP address that is somewhat connected to the website that you are trying to access. And, once that the DNS server is not able to locate any information that it needs, then it will move along to the DNS server in the DNS hierarchy until such time that it was able to locate the data that it needs.
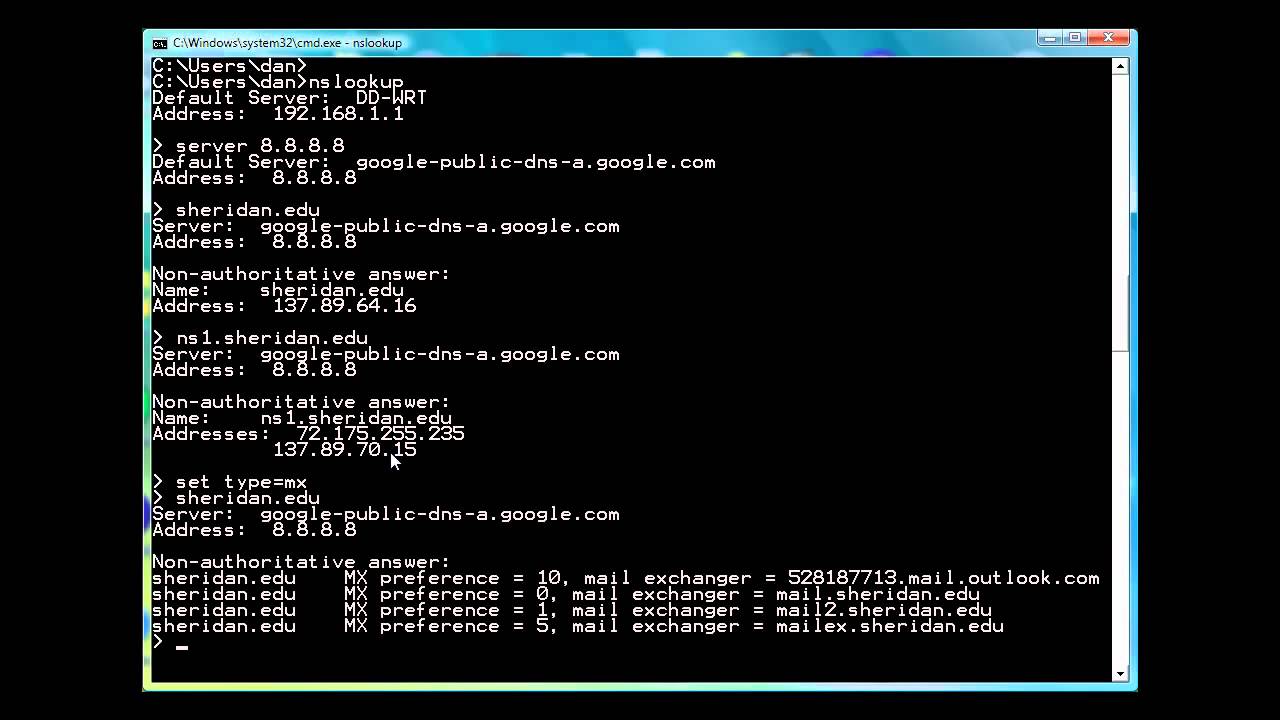
Part 3: How to Find DNS Server on Mac
Now, for you to be able to check on the DNS server that you have on your Mac, here are the steps that you should follow.
- Go ahead and launch System Preferences. You can see this from the Dock of your Mac or you can also go to the Apple menu and then choose “System Preferences”.
- And then, once that the System Preferences appears on your screen, go ahead and choose the “Network” icon. Then the network configuration will be shown on your screen. This will show you the status of the active ports.
- Then, in the left-hand area, go ahead and select the network that you would want to see.
- After that, go ahead and click on the “Advanced” button and as well as the DNS tab.
NOTE: If you were able to enter the setting manually, then the MIT DNS servers will be listed on your screen in black font. If you have this, you can go ahead and click on the minus (-) sign for you to remove it. However, once that the DNS server appears grey on your screen, then that means that they were assigned automatically. And once that you have left the MIT campus, then the DNS settings will be updated on your local network provider.
That is how easy to find the DNS server on your Mac if you are wondering about where you can check on it.
Part 4: How to Flush DNS Cache on Mac – FoneDog PowerMyMac
In this part, we are going to show you the easiest and quickest way for you to be able to clear out the DNS cache on your Mac. All you need to have is the FoneDog PowerMyMac and rest assured that you will be able to do this task as quick and easy as possible.
The Flash DNS feature of the FoneDog PowerMyMac will be able to help you in solving any network problems that you are having on your Mac. There are actually three possible situations that you might encounter and that you will be needing to flash your DNS cache from your Mac.
- First one is that if you are actually having the inability to connect to some of the websites on your Mac.
- Another thing is that if you are experiencing that your network is slowing down randomly
- And if it used in any of the related issues.
The good thing about the FoneDog PowerMyMac is that, aside from the fact that you will be able to fix the problem with regards to your DNS server, you will also be able to make your Mac as good as new. Meaning, if you are going to have the FoneDog PowerMyMac, you will be able to do a lot of things with it. It will all depend on what you need. Here are some of the best features of the FoneDog PowerMyMac program.
Mac Get Dns Server
- It can become a Mac Cleaner that will allow you to free up more of your storage space and make the performance of your Mac better.
- It can become a Duplicate Finder, which means that it can help you locate and remove all those duplicate files that you have on your Mac.
- It can become an App uninstaller as it can do the job better.
- You can also use the PowerMyMac for you to be able to secure the privacy of the files that you have on your Mac because you can set up a password so that no one will be able to access it.
- It can become a performance monitory wherein you will be able to use it for you to check up on the system status of your Mac.
- It can be a file unarchive, and a lot more.
Dns Commands For Mac Shortcut
With all the said features, there are still a lot more than the FoneDog PowerMyMac can do and you can find it all out once that you have the program installed on your Mac. Because of this, the FoneDog PowerMyMac is considered to be as an all-in-one Mac application and so far the best one ever.
Now, if you would want to start flushing your DNS cache from your Mac, all you have to do is to follow the steps below.
Step 1: Download and Install
First is that you will be needing to download the PowerMyMac from our official website. And once that you are done, you can go ahead and install it on your Mac.
Step 2: Open the PowerMyMac
Once that you are done with the installation process of the program, go ahead and simply launch it on your Mac.
Step 3: Check on Your Mac Status
If you would want to check up on the status of your Mac, all you have to do is to click on the “Status” option at the top of your screen. And then the PowerMyMac will show you the status of your Mac such as CPU, Memory, and your Disk.
Step 4: Choose Toolkit
After checking up on the status of your Mac, go ahead and click on the “Toolkit” option from the top of your screen.
Step 5: Choose Maintenance
From the list under Toolkit, go ahead and click on the “Maintenance” option.
If necessary, please press the little 'Scan' button on the right side of 'View' to rescan your Mac.
Step 6: Choose Flush DNS and Clean
Then, under the Maintenance option, go ahead and choose “Flush DNS”. From here, you will be able to clean up the DNS cache on your Mac. All you have to do is to click on the “Clean” button and the process will then start.
So that is how easy and quick to flush your DNS cache from your Mac using the most powerful tool today – the FoneDog PowerMyMac.
Part 5: Cleaning DNS Cache Manually on Mac
Dns Commands For Mac Windows 10
Before we go ahead and proceed with the cleaning of your DNS cache on your Mac, we have to warn you that doing this will interrupt any active web. That is why it is better for you to close any browsers first before doing this.
The methods that we are going to show you will depend on what type of Mac you are using. So, just go through the methods and look for the one that has the type of the Mac you are using.
Method #1: Flushing DNS Cache on macOS High Sierra
- Go ahead and launch Finder on your Mac.
- And then, choose Applications, then click on Utilities and then Terminal.
- After that, go ahead and enter these commands: sudo killall -HUP mDNSRespoder; sleep 2; echo macOS DNS Cache Reset | say
- After entering the command, go ahead and press on the Return button and then enter your password. And once again, press the Return button.
- Then, you will be able to see a message on your screen that says “macOS DNS cache reset”.
- Then once you are done, go ahead and exit Terminal.
People Also ReadUninstall Microsoft Office 2016 for MacHow to Find and Delete Similar Images on MacBook
Method #2: Flushing DNS Cache on macOS Sierra
This method is actually a little similar on flushing DNS on a High Sierra Mac. However, only the syntax for this one is different. Here is what you need to do.
- Go ahead and launch the Finder on your Mac.
- And then, go ahead and choose Applications and then choose Utilities and then choose Terminal.
- After that, go ahead and this command: sudo killall -HUP mDNSResponder;say DNS cache has been flushed
- After entering the command, go ahead and press the Return button and then key in your password. Once done with the password, press the Enter command again.
- And then lastly, listen to the audio alert. Once that you hear that alert, then that means that the DNS cache was successfully removed from your Mac.
NOTE: If the command that we have provided above does not work for you, then you can go ahead and use this alternative syntax.
sudo killall -HUP mDNSResponder;sudo killall mDNSResponderHelper;sudo dscacheutil -flushedcache;say Mac DNS cache has been cleared
Method #3: Flushing DNS Cache on Mac OS El Capitan and Yosemite
This method can be both applied on the El Capitan and Yosemite version of Mac. So here is how to do this.
- Go ahead and launch Finder on your Mac.
- After that, go ahead and click on the Applications and then choose Utilities and then click Terminal.
- Once that you are in Terminal, go ahead and enter the following command:
- sudo dscacheutil -flushcache;sudo killall -HUP mDNSResponder;say cache flushed
- And then, go ahead and press on the Return button and then key in your password. Once done, press on the Return button again.
- After that, wait for the alert tone which means that the process is successful.
- Then once that you are done, go ahead and exit Terminal.
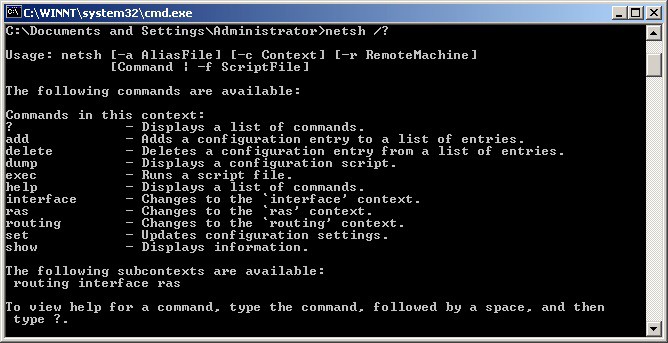
TIP: If you are using the OS X Yosemite version 10.10, 10.1, 10.10.2 and the 10.10.3, then the process of these are a bit different. For you to be able to completely flush your DNS cache, you have to clear out the Multicast DNS and as well as the Unicast DNS.
- For you to clear the MDNS cache, all you have to do is to enter these command in the Terminal:
sudo discoveryutil mdnsflushcache
- And then, for you to be able to clear the UDNS cache, just do the same process above but enter this syntax on Terminal:
sudo discoveryutil ednsfushcaches
- And then, for you to be able to clear both the MDNS and UDNS cache at once, go ahead and do the same steps but enter these command line:
sudo discoveryutil mdnsflushcache;sudo discoveryutiludnsflushcaches;say flushed
Part 6: Conclusion
Now, you already know how you can find the DNS server on your Mac both manually and the easiest way. Now, if you are actually facing some problems about the websites that you are trying to visit, then it is a great idea that you clear out your DNS cache on your Mac. This way, your problem will be resolved quickly.
And in doing this, we highly recommend that you use the most powerful program for your Mac. And that is the FoneDog PowerMyMac. Every task will be as quick as possible.
When a system DNS works for a long time, it saves many records that cause DNS works slowly or not working correctly. To flush DNS cache, you need to clear DNS records from your system. You can do it with the command line in command prompt and Windows Powershell and Terminal on macOS systems.

The flush DNS command is the tool you need to clear and flush DNS cache. Just open the command line interface and dump the correct DNS cache then remove it.
The Domain Name System (DNS) is a hierarchical decentralized naming system for computers, services, or other resources connected to the Internet or a private network. It associates various information with domain names assigned to each of the participating entities. Most prominently, it translates more readily memorized domain names to the numerical IP addresses needed for locating and identifying computer services and devices with the underlying network protocols.
Clear and Flush DNS Cache with the command line:
- Open a command-line interface
- Display DNS Records
- Flush DNS Cache
- Check DNS Records
To flush DNS cache just follow the step by step guide. It works the same on all Windows operating systems, but different on various macOS and Linux distributions.
Related:Install and Configure DNS Server on Windows Server.
How to View DNS Cache
To view DNS cache on Windows systems, just type “ipconfig /displaydns” in command prompt.
- Press Windows+R to open the Run.
- Type “cmd” and press enter to open the command prompt.
- Now type “ipconfig /displaydns” to view DNS cache and records.
The ipconfig /displaydns result is like this.
There are too many DNS records on my system. But this is just an example of DNS cache in Windows system.
Flush DNS Cache in Windows 10
To clear Windows 10 DNS cache and records, type the “ipconfig /flushdns” command in command prompt or PowerShell.
That’s good, the DNS cache removed successfully. This command works the same on all Windows client and Windows server machines.
Check DNS Records
Now if you check again you can not find any DNS records.
Yes, the system can not display the DNS records. Because there is no DNS record cached yet.
Flush DNS Cache on macOS
Flushing the DNS in Mac OS X is an easy process, but the steps taken will depend on which version of OS X you are running. For the different version of macOS operating system use the following command to clear and flush DNS cache.
macOS Sierra, OS X El Capitan, Mac OS X Yosemite, Mac OS X Mavericks, Mac OS X Mountain Lion, Mac OS X Mountain Lion, and Mac OS X Lion.
If you are running Mac OS X 10.11, you need to follow the below steps:
- Open up the command terminal.
- Run the command
sudo killall -HUP mDNSResponder
Download google chrome for mac desktop. Mac OS X Snow Leopard.

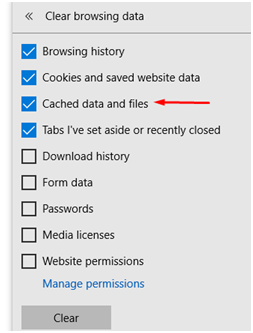
If you are running Mac OS X 10.6, you need to follow the below steps:
- Open up a command terminal.
- Run the command
sudo dscacheutil -flushcache
Mac OS X Leopard and below.
If you are running Mac OS X 10.5.1 or below, you need to follow the below steps:
- Open a command terminal.
- Run the command
sudo lookupd -flushcache
Flush DNS Cache on Linux
If you are running the nscd Name Service Cache Daemon and wish to flush your DNS cache, then you will need to do the following.
- Open up a command terminal (either as root or run step 2 with
sudo). - Run the command
/etc/init.d/nscd restart - Now, you just have to restart the NSCD. To do, type the following command
Finally, ask your question related to the DNS server from the comment section.



